Interfacer DyalogAPL/W et Borland Delphi
Eric
Lescasse
Note préliminaire
Cet article
est extrait dun texte anglais que jai déjà écrit, et faute de temps, je nai
pas pu traduire les quelques exemples qui parfois sont en anglais. Je prie les lecteurs des Nouvelles
dAPL de men
excuser.
Introduction
Dyalog APL/W est un produit très complet, permettant de développer facilement linterface Windows de son application, tout aussi bien que décrire les programmes de calculs et de traitements de données indispensables au développement dune application Windows complète.
Pourtant, il y a de nombreuses raisons pour lesquelles il peut être intéressant dinterfacer Dyalog APL/W et Delphi.
Ces raisons sont :
· Delphi peut vous aider à développer
mieux et plus vite linterface Windows de votre application grâce à son très
puissant éditeur de ressources;
· Delphi vous permet de développer aisément des DLLs dans lesquelles vous pouvez stocker des fonctions compilées rapides, que vous pouvez ensuite exécuter depuis Dyalog APL/W;
· Delphi vous permet de créer facilement des DLLs dans lesquelles vous pouvez installer des fenêtres et même des applications Delphi complètes; vous pouvez ensuite appeler ces fenêtres depuis Dyalog APL/W, presque comme sil sagissait de fenêtres Dyalog APL/W;
· finalement, Delphi vous permet parfois, grâce à sa très riche bibliothèque de composants, de développer des parties de votre application qui seraient difficiles à réaliser en Dyalog APL/W.
Cet article dintroduction va montrer comment :
- créer une DLL en Delphi et installer une fenêtre Delphi dans une DLL,
- appeler cette DLL depuis APL,
- passer des arguments dAPL à Delphi,
- retourner des résultats dune DLL Delphi à APL,
- utiliser léditeur de ressources Delphi pour créer une boîte de dialogue et auto-générer un programme Dyalog APL/W qui utilise cette boîte de dialogue.
Les techniques présentées ici, sont certainement utilisables également avec APL*PLUS III v1.2.
De quoi avez-vous besoin ?
Pour interfacer Dyalog APL/W et Delphi, vous avez besoin de:
la version 16-bits de Dyalog APL/W et Delphi ou Dyalog APL/W 95 et la version 32-bits de Delphi (à paraître)
Borland RadPack
Il est aussi recommandé de disposer de littérature supplémentaire concernant Delphi. Voici quelques bons livres:
Mastering Delphi by Marco Cantù, 1995
SYBEX
ISBN 0-7821-1739-2
1500 pages + CDROM
SAMS Publishing
ISBN 0-672-30499-6
950 pages + CDROM
M&T books
ISBN 1-55851-455-4
820 pages + CDROM
Borland Press
ISBN 0-672-30704-9
910 pages + CDROM
IDG Books
ISBN 1-56884-200-7
376 pages
SYBEX
ISBN 2-7361-1537-6
671 pages + 3.5 inch
disk
Le Grand Livre de Borland
Micro Application
ISBN 2-7429-0460-3
490 pages + CDROM
Le développement dun projet avec Delphi
Mini didacticiel Delphi
Lorsque vous chargez Delphi, les fenêtres suivantes apparaissent :
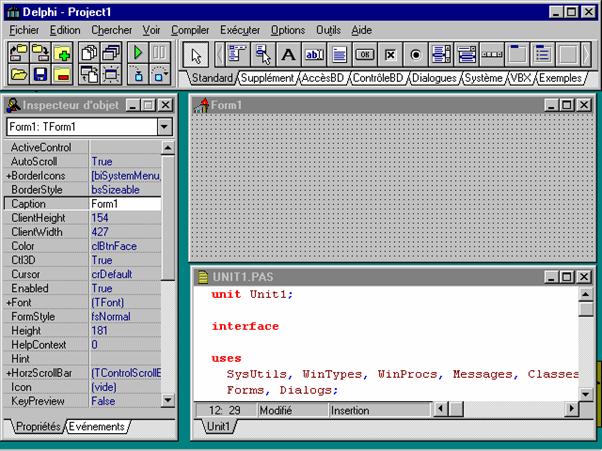
Figure 1 - Environnement de
développement de Delphi
La fenêtre du haut est la fenêtre principale Delphi, qui contient les menus, les barres dicônes et les palettes de composants.
La fenêtre de gauche est lInspecteur dObjets: elle vous permet de visualiser, définir ou modifier les propriétés et les événements relatifs aux objets.
La fenêtre intitulée Form1 est la fenêtre de lapplication que vous allez développer, celle dans laquelle vous allez installer des composants pris dans la palette de composants de la fenêtre principale.
La fenêtre du bas est léditeur de code qui contient le code Pascal des programmes que vous écrivez pour votre application.
Pour changer la propriété dun objet, par exemple le titre de notre fenêtre, cliquez dans la partie droite de la zone Caption de lInspecteur dObjets, et remplacez le texte Form1 par :
My first Delphi application
Le nouveau titre apparaît dans la fenêtre au fur et à mesure que vous le tapez au clavier.
Le code Pascal Objet que vous écrivez est principalement du code destiné à gérer des événements.
Maintenant, ajoutez simplement un bouton dans la fenêtre, en double-cliquant sur licône représentant un bouton dans la palette de composants. Un bouton appelé Button1 apparaît au centre de la fenêtre. Double-cliquez sur le bouton Button1 dans votre fenêtre et Delphi génère le code nécessaire à la gestion de lévénement clic sur le bouton Button1 et active léditeur de code.
Il vous suffit dentrer linstruction ou les instructions souhaitées pour gérer le clic sur le bouton Button1, ici :
Form1.Close;
ce qui fermera notre fenêtre lorsque lutilisateur cliquera sur le bouton Button1 (noubliez pas le point-virgule qui marque la fin dune instruction Pascal).
Voici lécran que vous devez avoir obtenu :
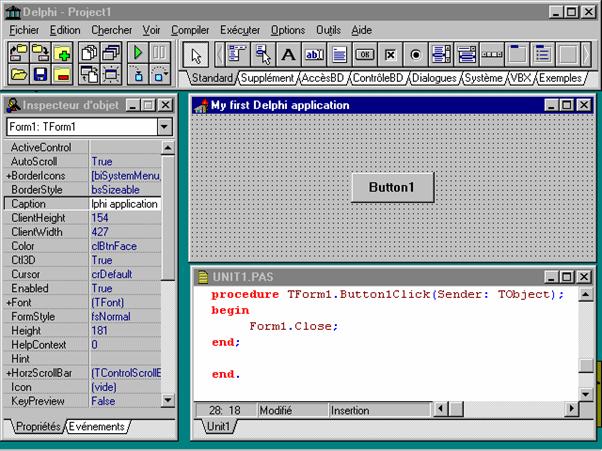
Figure 2 - Fenêtre avec titre et
bouton
Pour démarrer et tester votre petite application Delphi, cliquez sur licône en forme de triangle pointant vers la droite.
Votre fenêtre apparaît: cliquez sur le bouton Button1. Elle se termine.
Sauvegarde dun projet Delphi
Avant de commencer à développer des DLL, il nous faut savoir comment sauvegarder un projet Delphi.
Choisissez simplement Fichier/Enregistrer projet sous... et Delphi vous demande le nom dun fichier .PAS:
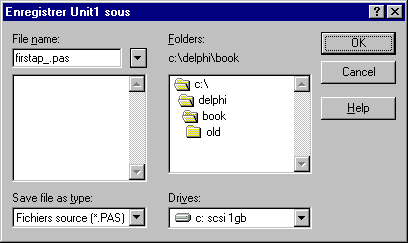
Figure 3 - Boîte de sauvegarde du
code source d'une application Delphi
Ce fichier correspond à votre éditeur de code Pascal. Appelons le FIRSTAP_.PAS.
Delphi vous demande alors dentrer le nom de votre fichier projet dont
lextension sera .DPR.
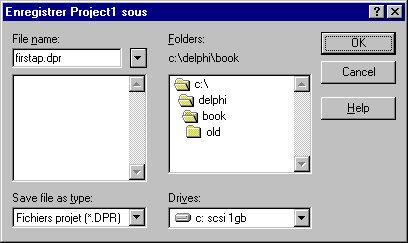
Figure 4 - Boîte de sauvegarde du
projet Delphi
Ce fichier correspond au code source de votre projet. Appelons le FIRSTAP.DPR.
Faîtes bien attention à toujours nommer ces deux fichiers avec des noms différents (ici, FIRSTAP_ et FIRSTAP). Delphi impose que ces noms soient différents, sous peine de ne pouvoir faire fonctionner votre application correctement.
Le code source de votre projet
Une fois que vous avez sauvegardé votre projet, vous pouvez ouvrir la fenêtre dédition du code source de ce projet. Choisissez Voir/Source du projet dans les menus. Le code source de votre projet est chargé dans léditeur et ressemble à ceci :
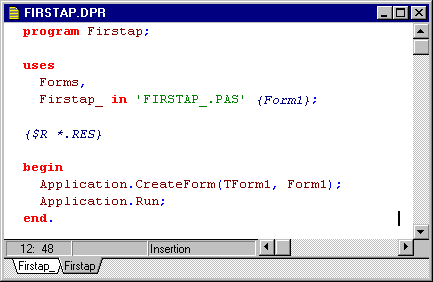
Figure 5 - Code source d'un projet
Delphi
Notez que la fenêtre de léditeur contient maintenant deux onglets, lun pour le code source de votre fenêtre (Firstap_) et lautre pour le code source de votre projet (Firstap).
Nous allons devoir modifier ces deux fichiers sources pour faire de notre projet Delphi une DLL, mais ceci est très simple.
Transformation dun projet Delphi en DLL
Et voici ce qui est impressionnant !
Nous allons maintenant transformer notre projet Delphi en une DLL et nous allons lappeler depuis Dyalog APL/W, en nous servant de cette DLL.
Vous devez procéder exactement comme suit :
dans longlet du code source
du projet FIRSTAP
1. ouvrez le code source du projet dans léditeur en cliquant sur longlet Firstap
2. remplacez le mot Program par le mot Library
3. supprimez Forms, de la clause Uses
4. supprimez le corps du bloc begin...end
5. ajoutez une clause exports, au dessus du mot begin, comme suit:
exports
FirstApp
index 1;
Votre code source de projet doit maintenant ressembler à ceci (noter que jai conservé les anciennes instructions sous forme de commentaires)[1]:
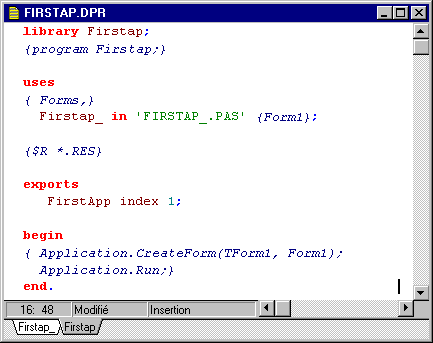
Figure 6 - Code source d'un projet
de DLL Delphi
dans la fenêtre de code source
de votre application Firstap_
· ouvrez le code source le lapplication dans léditeur en cliquant sur longlet Firstap_
· ajoutez linstruction suivante juste au-dessus de la clause implementation
procedure FirstApp; export;
· ajoutez la procedure suivante juste au-dessus du dernier mot-clé end:
{interface function}
procedure FirstApp;
begin
Form1 :=TForm1.Create(Application);
try
Form1.ShowModal;
finally
Form1.Free;
end;
end;
Votre code source
devrait maintenant ressembler à ceci :
unit Firstap_;
interface
uses
SysUtils, WinTypes, WinProcs, Messages,
Classes, Graphics, Controls,
Forms, Dialogs, StdCtrls;
type
TForm1 = class(TForm)
Button1: TButton;
procedure Button1Click(Sender: TObject);
private
{
Private-déclarations }
public
{
Public-déclarations }
end;
var
Form1: TForm1;
procedure
FirstApp; export;
implementation
{$R
*.DFM}
procedure
TForm1.Button1Click(Sender: TObject);
begin
Form1.Close;
end;
{interface
function}
procedure
FirstApp;
begin
Form1 :=TForm1.Create(Application);
try
Form1.ShowModal;
finally
Form1.Free;
end;
end;
end.
Commentaires concernant la procédure FirstApp
Etant donné que la seule chose que lon peut faire avec une DLL est dappeler une fonction ou procédure inclue dans cette DLL, il nous a fallu ajouter une fonction ou procédure (ici une procédure) dans notre code source. Nous lavons nommée FirstApp.
Le rôle de la procédure FirstApp est de créer dynamiquement une instance de notre fenêtre dapplication et la démarrer de façon modale avec linstruction ShowModal.
En Delphi, lorsque vous créez un objet pendant lexécution dun programme avec la méthode Create, vous allouez de la mémoire pour cet objet: cela signifie que vous DEVEZ libérer cette mémoire lorsque lobjet nest plus utilisé, c.a.d. quand lutilisateur le ferme.
Ceci est facilement réalisé en invoquant la méthode Free sur lobjet.
Mais, de façon à être sûr de libérer la mémoire, même dans le cas où une erreur se produirait pendant lexécution de notre fenêtre, nous incluons lappel de cette fenêtre dans un bloc de programme de type try...finally...end.
Dans le cas où une erreur se produit dans le bloc try, Delphi bascule automatiquement lexécution du programme au bloc finally, libérant ainsi la mémoire correspondant à notre fenêtre.
La procédure FirstApp présentée ci-dessus est le modèle général (et minimal) à appliquer lorsque vous désirez transformer une application Delphi en DLL, puis lappeler depuis un autre langage.
Compilation de notre application dans une DLL
Lorsque vous avez scrupuleusement suivi les instructions énoncées ci-avant, il ny a plus rien de particulier à faire pour être capable de compiler votre application sous forme dune DLL.
Choisissez simplement Compiler/Compiler ou pressez Ctrl+F9.
Le compilateur Delphi constate que le code source de votre projet commence par le mot-clé library et donc comprend que vous souhaitez créer une DLL.
En moins de deux secondes, vous disposez de votre première DLL pour utilisation depuis Dyalog APL/W. Elle sappelle FIRSTAP.DLL et se trouve dans le même répertoire que votre projet Delphi.
Appel dune application Delphi depuis Dyalog APL/W
Nous sommes maintenant curieux et très impatient dappeler notre application Delphi FirstApp depuis Dyalog APL/W.
Auriez-vous pensé que cest aussi simple que de faire ce qui suit :
NA
ßC:\DELPHI\BOOK\FIRSTAP.DLL.P16|FirstAppß
FirstApp
où la première instruction charge la DLL en mémoire et crée la fonction associée FirstApp dans votre espace de travail.
La seconde instruction exécute simplement la fonction associée FirstApp.
Celle-ci lance votre application Delphi, depuis Dyalog APL/W.
Voici à quoi ressemble votre écran :
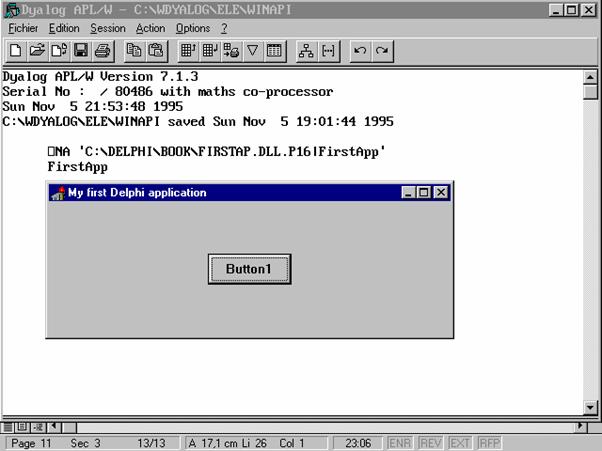
Figure 7 - Appel d'une boîte de
dialogue Delphi depuis Dyalog APL/W
Si vous aviez compilé votre projet Delphi avec la version 32-bits de
Delphi (à paraître en Janvier 96) et désiriez utiliser la DLL résultante depuis
Dyalog APL/W, il aurait fallu associer la fonction FirstApp avec linstruction suivante :
NA C:\DELPHI95\BOOK\FIRSTAP.DLL.P32|FirstAppß
Passage des arguments et résultats
Mais supposons que nous désirions que notre fenêtre soit une vrai boîte de dialogue! Je veux dire une boîte de dialogue qui permette de saisir des informations.
Nous avons besoin de mettre en place un mécanisme pour échanger des données entre Dyalog APL/W et Delphi.
Les choses deviennent un peu plus compliquées.
Nous devons passer des arguments à Delphi de façon à lui donner des zones de mémoire dans lesquelles il pourra installer le résultat de la saisie pour le retourner à APL.
Comme nous devons pouvoir gérer plusieurs types de données (caractères, entiers, flottants) et diverses structures (vecteurs, matrices), nous devons apprendre plusieurs choses:
· comment passer des arguments à Delphi
· comment récupérer des résultats de Delphi
· les différents types de données de Delphi
· la syntaxe et les arguments de NA
Si vous voulez maîtriser les relations entre APL et Delphi, il va vous falloir investir un peu de temps à étudier chacun de types de données de ces deux produits.
Mais nous allons vous donner quelques exemples pour mettre le pied à létrier.
Commençons par changer notre fenêtre, en y ajoutant quelques autres composants de Delphi, de façon à ce quelle ressemble à la suivante :
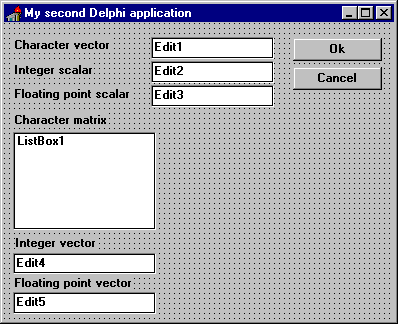
Figure 8 - Boîte de dialogue Delphi
en cours de développement
Nous avons volontairement laissé visible le nom de chacun des composants (Edit1, Edit2, ...) de façon à ce que vous puissiez les identifier plus facilement.
Pour commencer, nous allons nous concentrer à essayer de retourner vers Dyalog APL/W, le texte entré par lutilisateur dans le composant Edit1.
Pour ce faire, nous devons modifier notre application FirstApp en une procédure que nous rebaptisons SecondApp et que nous sauvons dans un nouveau projet SECNDAP.DPR.
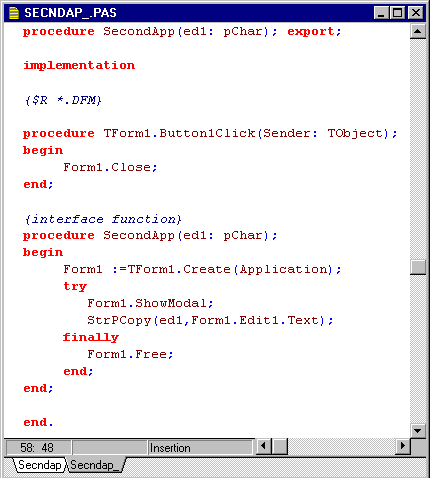
Figure 9 - Source Pascal montrant la
fonction d'appel SecondApp d'une boîte de dialogue
Nous avons ajouté deux choses:
· un argument ed1 de type pChar
· une instruction pour affecter à ed1 le contenu du champ Edit1
lorsque lutilisateur ferme la fenêtre.
Noubliez pas deffectuer le même changement dans la déclaration du prototype de la fonction SecondApp (au dessus de la clause implementation) et dans lentête de la fonction elle-même. Ces deux déclarations doivent être absolument identiques (excepté pour le mot-clé export; qui ne doit apparaître que dans le prototype).
Le langage Pascal Objet reconnaît deux type de données caractère: les chaîne de type pChar et les chaînes de type string.
Les chaînes de type pChar correspondent aux chaînes à 0 terminal bien connues des programmeurs C++ et des programmeurs Windows: ce sont celles-ci qui sont universellement utilisées dans lAPI Windows. Nous DEVONS utiliser ce type de données pour nos besoins, ici.
Les chaînes de caractère de type string représentent un type de données interne au Pascal Objet et sont limitées à une longueur de 255 caractères : le premier caractère dune telle chaîne contient la longueur de la chaîne.
Bon. Noubliez pas de changer aussi le mot FirstApp en SecondApp dans la clause exports du code source de votre projet, puis de choisir Fichier/Enregistrer projet sous... pour maintenant sauvegarder votre projet sous les noms SECNDAP_.PAS pour le code source de la fenêtre et SECNDAP.DPR pour le code source du projet.
Nous sommes désormais prêt à appeler notre second application depuis Dyalog APL/W.
Dans ce but, écrivons la petite fonction de couverture suivante :
Û
R¢SecondApp;SecondApp
[1]
NAßC:\DELPHI\BOOK\SECNDAP.DLL.P16|SecondApp =0Tß
[2] R¢SecondApp°16ãß ß
Û
Essayons-la. Tapez SecondApp : votre fenêtre Delphi apparaît à lécran ! Entrez Dyalog APL/W dans le champ correspondant à Character vector. Voici ce que vous devriez avoir :
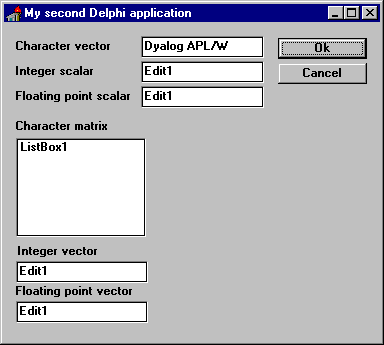
Figure 10 - Application Delphi appelée depuis Dyalog APL/W
Cliquez maintenant sur le bouton OK.
Vous devriez voir ceci dans votre session APL.
SecondApp
Dyalog APL/W
Nous avons atteint notre objectif.
Nous avons réussi à passer des données depuis APL à une fenêtre Delphi (sous la forme dun « buffer » de 16 caractères de large: voir la fonction SecondApp ci-dessus) et appris à Delphi à nous retourner linformation saisie par lutilisateur dans lun des champs de la fenêtre (par lintermédiaire de ce « buffer »).
Mise en garde
Sachez cependant, quil est en fait facile (en fait TRES facile) davoir à « rebooter » son micro-ordinateur lorsque lon effectue ce genre de travail.
Vous devez faire très attention aux arguments et aux résultats de votre DLL.
Les déclarations des arguments en Delphi doivent EXACTEMENT correspondre aux types déclarés dans linstruction NA qui correspond à votre application.
Lorsque vous écrivez votre procédure Delphi, vous devez aussi faire très attention à ne pas commettre une erreur comme dutiliser le type string au lieu du type de données pChar pour les chaînes de caractères, par exemple.
Si vous changiez ed1: pChar en ed1: String partout dans le code source de lunité SECNDAP_.PAS, recompiliez votre projet et appeliez la DLL depuis Dyalog APL/W, vous seriez désappointé de recevoir une GPF (Faute de Protection Générale) et davoir peut être à « rebooter » votre micro-ordinateur.
GPF signifie « General Protection Fault » et, en pratique, signifie que votre application a utilisé une zone de mémoire quelle naurait pas dû. Cela signifie aussi quelle va être immédiatement fermée et que, le plus souvent vous devrez redémarrer Windows, voire « rebooter » votre machine, en particulier si vous ne travaillez pas sous Windows 95.
Après avoir eu une GPF sous Windows 95 et en supposant que vous ayez eu seulement à fermer Dyalog APL/W, annulez la modification précédente en remplaçant dans SECNDAP_.PAS ed1: String par ed1: pChar, puis essayez de recompiler votre DLL.
Malheureusement une boîte de dialogue apparaît vous indiquant que la compilation est impossible, cette DLL (SECNDAP.DLL) étant en cours dutilisation. Il faut commencer par la décharger de la mémoire.
Si vous ne disposez pas dun outil pour effectuer ce déchargement, votre seule chance de décharger cette DLL de la mémoire est de rebooter votre ordinateur.
Cest pourquoi je vous recommande dacquérir un outil de déchargement de DLL.
Celui que jutilise sappelle DLL Unloader: il a été écrit par Dan Ruder et est sous Copyright 1992 Microsoft.
Vous pouvez le télécharger librement depuis CompuServe ou Internet.
Quand vous démarrez DLL Unloader, la fenêtre suivante apparaît à
lécran: un ascenseur vous aide à
sélectionner la DLL coupable dans la liste de toutes les DLL chargées en
mémoire. Lorsquelle est sélectionnée,
cliquez sur le bouton Unload.
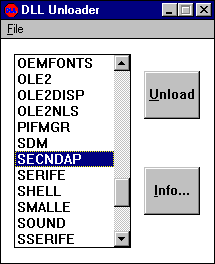
Figure 11 - DLL Unloader
Mais ne vous trompez pas de DLL, ou votre système pourrait devenir immédiatement instable!
Utilisation dautres types de données
Il serait trop long de montrer ici comment échanger des données dautres types, comme des entiers ou flottants, directement entre Dyalog APL/W de Delphi. Nous vous laissons explorer ces possibilités, mais restons à votre disposition, si vous aviez besoin daide en ce domaine.
Une application Delphi plus complète
A titre dexemple, voici une application Delphi multi-média complète, installée dans une DLL et utilisable depuis APL :
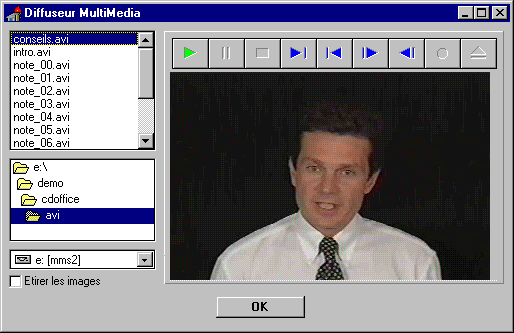
Figure 12 - Film vidéo en cours de
diffusion dans une application multimedia
Cette application présente une fenêtre contenant des list box et combo box permettant de choisir son lecteur et son répertoire de travail, puis de sélectionner un fichier de type image (.BMP), son (.WAV et .MID) et vidéo (.AVI).
La partie droite de la nt la zone de diffusion. Il suffit de double-cliquer sur un nom de fichier pour quil soit automatiquement diffusé.
Cette application, installée dans une DLL Delphi avec la même technique que celle décrite dans la première partie de cet article, est appelable depuis APL en exécutant la fonction suivante:
Û R¢CallMedia;MediaViewer
[1]
NAßC:\DELPHI\AFAPL\MEDIA.DLL.P16|MediaViewer >0Tß
[2] R¢MediaViewer 255
Û
Une autre utilisation intéressante de Delphi : un générateur de programmes APL
Voici, à titre dexemple, une autre utilisation possible de Delphi.
La société Uniware a développé un outil permettant de traduire automatiquement une fenêtre ou une boîte de dialogue développée sous Delphi en un programme Dyalog APL/W. Le gain de temps obtenu en phase de développement dapplication Windows est considérable et la qualité des boîtes de dialogue produite est remarquable, grâce au puissant éditeur de ressources de Delphi. Ce générateur de programme sappelle ParseDFM. Voici un exemple de boîte de dialogue développée sous Delphi :
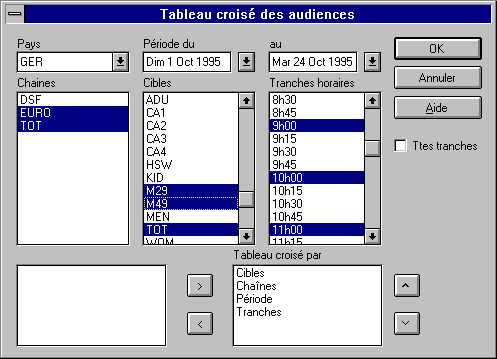
Figure 13 - Exemple de boîte de dialogue développée sous Delphi et traduite en APL
et voici sur les pages suivantes, à titre dexemple, le code du
programme APL auto-généré par ParseDFM.
Û R¢{}DlgCroiseAUD
A;B;C;D;E;F;G;H;I;J;K;L;; ;Fnt1;Fnt2;IO;ML
[1] IO¢1 Õ ML¢2
[2]
£(NCßß)ãa
Õ ¢ßß
[3]
a:¢0÷ã¢,
[4]
¢,(/ß.ß),ßDLGß,ßCroiseAUDß
[5] ßFnt1ßWCßFontß(ßSizeß 17)(ßPNameß
ßAPLß)(ßWeightß 1000)
[6]
ßFnt2ßWCßFontß(ßSizeß 15)(ßPNameß ßMS Sans Serifß)
[7]
WC((3Ê~)¡ßSubß,ßFormß)(ßCoordß ßPixelß)(ßAcceleratorß
27 0)(ßEventß 1001 1)(ßPosnß 97 187)(ßSizeß
325 439)(ßCaptionß ßTableau croisé des audiencesß)(ßFontß
ßFnt2ß)
[8]
(,ß.Label1ß)WCßLabelß(ßPosnß 14 11)(ßSizeß 13 23)(ßCaptionß ßPaysß)
[9]
(,ß.Label2ß)WCßLabelß(ßPosnß 14 221)(ßSizeß 13 12)(ßCaptionß ßauß)
[10]
(,ß.Label3ß)WCßLabelß(ßPosnß 14 116)(ßSizeß 13 51)(ßCaptionß ßPériode duß)
[11]
(,ß.Label4ß)WCßLabelß(ßPosnß 59 116)(ßSizeß 13 28)(ßCaptionß ßCiblesß)
[12]
(,ß.Label5ß)WCßLabelß(ßPosnß 59 11)(ßSizeß 13 40)(ßCaptionß ßChaînesß)
[13]
(,ß.Label7ß)WCßLabelß(ßPosnß 199 190)(ßSizeß 13 88)(ßCaptionß ßTableau
croisé parß)
[14]
(,ß.Label8ß)WCßLabelß(ßPosnß 59 221)(ßSizeß 13 85)(ßCaptionß ßTranches horairesß)
[15] (,ß.Button1ß)WCßButtonß(ßPosnß 13
332)(ßSizeß 23 89)(ßCaptionß ßOKß)
[16] (,ß.Button2ß)WCßButtonß(ßPosnß 43
332)(ßSizeß 23 89)(ßCaptionß ßAnnulerß)
[17] (,ß.Button3ß)WCßButtonß(ßPosnß 73
332)(ßSizeß 23 89)(ßCaptionß ßAideß)
[18] (,ß.CheckBox1ß)WCßButtonß(ßStyleß
ßCheckß)(ßPosnß 126 332)(ßSizeß 17 85)(ßCaptionß ßTtes tranchesß)
[19] (,ß.ComboBox1ß)WCßComboß(ßPosnß 31
11)(ßSizeß 21 96)
[20] (,ß.ComboBox2ß)WCßComboß(ßPosnß 31
116)(ßSizeß 21 96)
[21] (,ß.ComboBox3ß)WCßComboß(ßPosnß 31
221)(ßSizeß 21 96)
[22] (,ß.ListBox1ß)WCßListß(ßPosnß 76
11)(ßSizeß 120 97)
[23] (,ß.ListBox2ß)WCßListß(ßPosnß 76
116)(ßSizeß 120 97)
[24] (,ß.ListBox3ß)WCßListß(ßPosnß 76
221)(ßSizeß 120 97)
[25] (,ß.ListBox4ß)WCßListß(ßPosnß 215
10)(ßSizeß 76 131)
[26] (,ß.ListBox5ß)WCßListß(ßPosnß 215
190)(ßSizeß 76 128)
[27] (,ß.Button4ß)WCßButtonß(ßPosnß 218
153)(ßSizeß 23 25)(ßCaptionß ß>ß)
[28] (,ß.Button5ß)WCßButtonß(ßPosnß 248
153)(ßSizeß 23 25)(ßCaptionß ß<ß)
[29] (,ß.Button6ß)WCßButtonß(ßPosnß 218
332)(ßSizeß 23 25)(ßFontß ßFnt1ß)
[30] (,ß.Button7ß)WCßButtonß(ßPosnß 248
332)(ßSizeß 23 25)(ßFontß ßFnt1ß)
[31] ¨,ß.¢ß
[32] ¨,ß.¢ß
[33] SE.storefnsßßNSßß
[34] ÏNQ(,ß.___ß)ßGotFocusß
[35] £ã0
[36] R¢3±3ÞDQ
[37] EX
[38] £0
[39]
[40] Û
[41] A¢Close A Ï ¨
[42] £ã0
[43] A¢0
[44] ¨ß#.ß,,ß.Button2.Selectß
[45]
[46] Û
[47] Select;A;B;C;D;E;F;G;H;I;J;K;L Ï ¨
[48] £ã
[49] ¨ß#.ß,,ß.Button2.Selectß
[50] £0
[51] :
[52] EXßßNSßß
[53]
[54] Û
[55] Select;A;B;C;D;E;F;G;H;I;J;K;L Ï
¨,ß.Button1ß
[56] £##.ã
[57] A¢0
[58] NQ(ßß##.NSßß)1001 A
[59] £0
[60] :
[61] EXßß##.NSßß
[62]
[63] Û
[64] Select;A;B;C;D;E;F;G;H;I;J;K;L Ï
¨,ß.Button2ß
[65] £##.ã
[66] NQ(ßß##.NSßß)1001 å32768
[67] £0
[68] :
[69] EXßß##.NSßß
[70]
[71] Û
[72] Select;A;B;C;D;E;F;G;H;I;J;K;L;FindWindow; GetWindowsDirectory;SetWindowPos;WinHelp Ï ¨,ß.Button3ß
[73] NAßI4 user.exe.P16|FindWindow I4 <0Tß
[74] NAßI2 kernel.exe.P16|GetWindowsDirectory
=0T I2ß
[75] NAßI2 user.exe.P16|SetWindowPos I4 I2 I2 I2
I2 I2 Uß
[76] NAßI2 user.exe.P16|WinHelp I4 =0T U U4ß
[77] A¢(ßß##.NSßß)WGßHandleß
[78] B¢2±GetWindowsDirectory(128ãß ß)128
[79] B¢B,ß\MPLAYER.HLPß Ï change to your own help
file!
[80] C¢WinHelp A B 3 0 Ï change (3 0) to (1,your
own topic #)!
[81] C¢WinHelp A B 3 0 Ï call it twice for next
instructions to work
[82] D¢FindWindow 0 ßAide du Lecteur multimédiaß
Ï change to your help file title!
[83] E¢SetWindowPos D
å1 0 0 0 0 3
Û
Il ne reste plus dans ce cas quà compléter le programme en initialisant les différents contrôles avec les bonnes valeurs et à compléter ou écrire de nouvelles petites fonctions de gestion dévénements en bas du programme.
Ce programme fait appel à lutilitaire storefns développé par Uniware et publié dans Vector Vol.11 No.3 Jan. 95.
Conclusion
Nous navons fait quabordé très succinctement lécriture dune DLL Delphi pour utilisation depuis APL. Toutefois, les principes généraux ont été énoncés de façon à permettre à chacun dentre vous, sil le désire, dexplorer plus avant ces possibilités.
Lutilisation de fonctions compilées dans une DLL depuis APL, offre de nombreux avantages : appel instantané, rapidité dexécution, accès aisé à certaines parties de Windows auxquelles APL na pas ou pas facilement accès (comme le multimedia, par exemple). Jusquà présent, le développement dune DLL était laffaire de spécialistes : avec Delphi, la tâche devient à la portée de tout APListe qui accepte dinvestir un peu de son temps.
Le fait de pouvoir facilement incorporer des fenêtres Delphi dans une DLL est vraiment quelque chose de très puissant, qui ouvre des horizons pour le développeur.
Cet article est la traduction du début dun chapitre dun livre en cours de préparation, sur la Programmation APL sous Windows.
[1] Tout ce qui est inclus entre accolades est du commentaire en Delphi.